Tag Settings
The template grouping feature allows templates to be grouped according to type. This in turn decreases the time spent searching for a template. The tag settings page allows the creation of new tags, over and above the defaults provided, into which templates can be assigned.
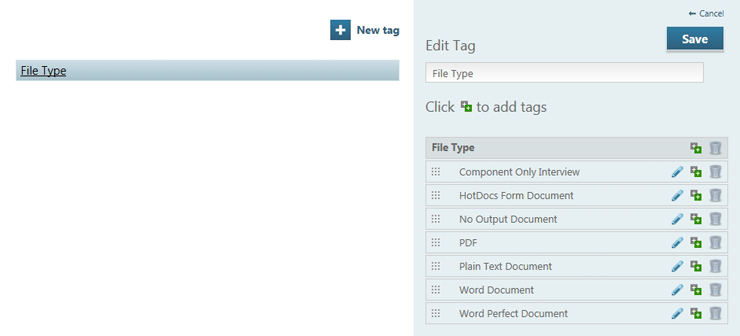
Adding a new tag: Adding a new tag creates a top level entry in which templates can be placed. To add a new tag, click  and enter the tag name you wish to use. Click on the save button and the new entry will appear in the tag list.
and enter the tag name you wish to use. Click on the save button and the new entry will appear in the tag list.
Adding a sub tag: The main tags displayed can have templates assigned to them. However sub tags can be added to the main tag groups. To add a sub tag, click on the tag that you would like to add a sub tag to. The tag settings will appear on the right of the page. Click the  button beside the tag name, highlighted in grey. A text box will appear, enter the sub tag name and click the plus button. The sub tag will be added to the tag.
button beside the tag name, highlighted in grey. A text box will appear, enter the sub tag name and click the plus button. The sub tag will be added to the tag.
Editing a sub tag name: Select the tag to show the sub tag for the selected entry. Click on the edit button  and a text box will appear in which you can edit the tag name.
and a text box will appear in which you can edit the tag name.
Removing a tag: To remove a tag or sub-tag; select the appropriate tag or sub-tag, click on the  button. A prompt will appear asking for confirmation to delete the item.
button. A prompt will appear asking for confirmation to delete the item.
