
Templates Tab Help
The template tab allows you to search and view the templates that are available on your account. Templates can also be added to your site by uploading created templates through HotDocs Developer 11.
The Template List: This list displays the title, description, type and actions that you can perform on the templates available.
-
Edit Template -
 This action opens a new page, allowing you to view and edit the template details.
This action opens a new page, allowing you to view and edit the template details.
-
Delete Template -
 Caution - This action will delete the template for all users. You will be unable to delete a template that is currently in use, if you try to delete a template in use you will see a dialog informing you which document is currently using this template.
Caution - This action will delete the template for all users. You will be unable to delete a template that is currently in use, if you try to delete a template in use you will see a dialog informing you which document is currently using this template.
-
View Template Details -
 HotDocs Market templates only- This action opens a new page, allowing you to view the template details. You can not edit or delete Market templates in Document Services.
HotDocs Market templates only- This action opens a new page, allowing you to view the template details. You can not edit or delete Market templates in Document Services.
Create a document from a template: Click the title of the template that you wish to use to create a new document. This will open the Add Document page with the selected template already added.
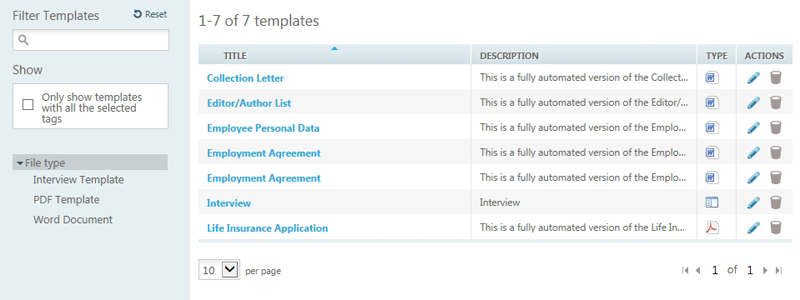
Filtering the template list:
-
The Search box - The search box filters the template list by the template title automatically as you enter the search criteria into the box.
-
Templates with active links – If you choose to select this check box then the template list will only display templates which have active links. You activate a templates link by checking the Allow link box at template details.
-
Tag Selection – You can filter the template list by selecting one or multiple tags. When you select a tag, the template list will update automatically. You can create new tags and assign tags to templates in the Tags section of the Settings tab. NOTE: Only Admin Users can create tags.
Create template group: To create a template group, and assemble documents in series, click on the
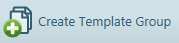 button in the taskbar. This will open the New Group page. For more information see Template Group Help
button in the taskbar. This will open the New Group page. For more information see Template Group Help
* Downloading the HotDocs Configuration: Click on this button in the task bar to download the registry entry to configure HotDocs Developer to connect to and upload templates to your Document Services site. For more information about uploading see Uploading Templates.
* Downloading the Component File: Click on this button in the task bar to download a HotDocs component file that can be used with other HotDocs products.
(*) These tasks are only available to Admin Users