Users Settings Help
The user settings page gives the admin user the options to add and remove users. Specific user details can also be edited from this page.
There are two types of user:
-
User: This is the standard user type and only has access to the standard application functionality. All access to the settings features will be disabled for Users. By default, this will be the type of user created unless the admin checkbox is selected on creation. Unless administration settings are required users should be of this type.
-
Admin User: This is the administrator user for the application. An admin user has access to all available settings for the application.
Add a new user: Click add a new user, the user information input will appear on the right of the screen. Enter the relevant user details into the fields provided. If the user being created is a Admin User, you need to add them to the Administrator group using the Groups drop-down menu. If they are not added to this group then a normal User will be created. To finish the process, click Create User. When you create a new user account, your organization may incur additional charges for the new user if the number of active users exceeds the contracted number users. To authorize the charges click yes. The User will be added to the application.
NOTE: Not all details must be entered to create a user. Only the Name, Email and password fields are mandatory however it is recommended that all fields are entered.
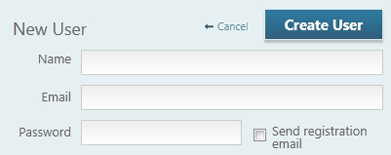
Add / Import users from CSV file: If you require adding a large amount of users you have the ability to create multiple users using a CSV file. Click import users, the import setting will be shown to the right. Click browse to locate the CSV file that contains the user details. Click on the submit button and the users will be imported. The additional charges confirmation will display. To accept these conditions click yes.
NOTE: The CSV file structure must be as follows
-
File format: csv (comma spaced values)
-
First row: column headings (options are *name, *email, admin, phone, mobile, address, address2, city, country, state, zip, password; * = required)
-
Other rows: users to import.
-
Default values: country and state information will default to what was provided in general settings if they are left empty.
-
Note: please provide a country if you provide a state, otherwise state information will not be saved.
Edit user details: Click on the users name or  , the user details will appear on the right of the screen. Any of the user details fields may be edited. To change the user’s password, click the change link. Password boxes will appear. Enter the new password twice and then click save. The password will be updated.
, the user details will appear on the right of the screen. Any of the user details fields may be edited. To change the user’s password, click the change link. Password boxes will appear. Enter the new password twice and then click save. The password will be updated.
Exempt from IP Restriction: To exempt a user from the IP Restriction feature i.e. for a travelling user check the  checkbox.
checkbox.
Manage groups: To view the groups page click on manage groups. Click on the existing group names to edit, assign users or groups or click on  to delete a group. To create a new group, click on add a new group, the group information will appear on the right-hand side of the screen. Fill in the name and description then select users and existing groups you would like to add to the new group. Click Create Group. To return to the Users page click manage users.
to delete a group. To create a new group, click on add a new group, the group information will appear on the right-hand side of the screen. Fill in the name and description then select users and existing groups you would like to add to the new group. Click Create Group. To return to the Users page click manage users.
