
Home Tab Help
The Home Tab will be the first page to appear once the login process is complete. It acts as an overview page allowing quick access to the most recently used documents and clients. It contains the task bar and three content areas: My Open Documents, Recent Clients and Recent Templates.
Task Bar: Alongside these content areas, there is a taskbar containing shortcuts to key tasks. The taskbar for the Home page enables creation of a New Document or a New Client.
My Open Documents: This content panel contains a list of documents that are currently open. For each document displayed, an overview shows the Description, Last Activity, When the last action was performed, and the Client to whom the document belongs. Only documents that have a document status of ‘Open’ are displayed. To view all other documents for the current user you all need to open the Documents Tab. Clicking the document title in the Description column takes you to the edit page of the Documents tab which allows, among other things, a user to run interviews or request that a client interview be sent.
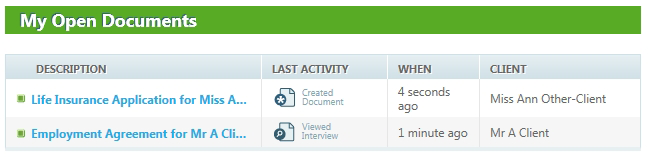
Recent Clients: This panel contains an overview of the clients to have documents created for them most recently. The ‘View all’ link directly opens the Clients Tab. Clicking on a listed client within this panel will open up the client information page showing the selected clients details.
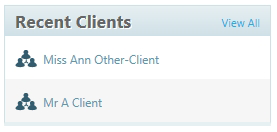
Recent Templates: Like Recent Clients, this panel lists the most recent templates. The ‘View all’ link directly opens the Templates Tab. Clicking on a template name listed in this panel will open the Add Document page allowing you to create a new document based on the selected template.
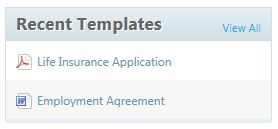
Account Setting: At any page of the Document Services site you can access your Account Settings by clicking on your email address in the top right of the screen. This will display the Account Settings link and the option to Sign Out.
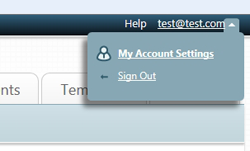
After clicking the Account Settings link you are taken to a page where you can enter or edit your personal information and change your site password.
To view the site tour at any time click the User Help link at the bottom of the Account Settings page.
