
Edit Document Help
The Document Edit page displays the details of the selected document. You can edit the document title in the Title field and you can select a different user from the Primary Contact drop-down list.
You can type any document notes in the Notes field and view the Document History. Clicking the arrow displays a table that shows the history of the document detailing all the Activities performed on the document, When they occurred and the User who performed them.
Task bar:
Go to the interview - In order to populate the document with data, the interview questions must be answered. To open the interview and enter the relevant document information yourself, click
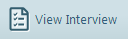 .
.
Request a client interview - If the Client Interview feature is enabled for your company and you have selected a client for the document, you will be able to request a client interview. To have Document Services send an email to the client requesting that they complete an online interview, click
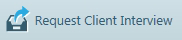
At the Request Client Interview panel, you have the option to edit the client details and the email before it is sent. You can choose the the recipient email from the clients you selected when creating the document or choose to Add New Recipient , where you can enter a new name and email address. Click Select an existing recipient to return to the previous list of clients.
Check the box next to Allow client to download finished document to give the client the option of downloading the completed document themselves.
Once you are happy with the details and the email content, click Send at the top of the panel. At the Documents tab, you can click Documents waiting for client interview to view a list of documents waiting for their client interviews to be completed.
Answer Management - Click
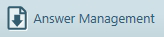 to choose to either download a HotDocs answer file from this document or to link this document to an exisitng answer file.
to choose to either download a HotDocs answer file from this document or to link this document to an exisitng answer file. Downloading a HotDocs Answer File - You can use a downloaded answer file to pre-populate interview answers when editing or creating a document on Document Services or for use with other HotDocs products.
Link this Document to an Answer File - If you have previously uploaded answer files on your Document Services site, you can choose to pre-populate the interview answers with one by selecting it from the list under Select an Answer Source.
Administrators can make edits to the answer file list from the Answer Management page.
Completing a document - When an interview is finished, either by a User or through a Client Interview, you can select
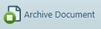 to mark the document as complete.
This closes the document for editing and changes its status to ‘closed’.
to mark the document as complete.
This closes the document for editing and changes its status to ‘closed’.
Status of a document - If a document has the status of ‘Open’, the answers can be edited in the interview. If a document is ‘Archived’ the document must be re-opened in order to edit any answer in an interview. This can be achieved by clicking
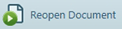 in the taskbar.
in the taskbar.
Deleting a document - You can delete a document by clicking
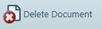 in the taskbar. This will remove the document from your Document Services site.
in the taskbar. This will remove the document from your Document Services site.
Adding a Template - You can add a template by clicking
 in the taskbar. The new template is added to the template list for this document and you are now able to assemble it directly from the interview.
in the taskbar. The new template is added to the template list for this document and you are now able to assemble it directly from the interview.
Downloading a completed document - You can download certain documents from the document details page. To do this, click
 in template options.
in template options.
Further document options can be accessed from within the Interview.
For information on the
![]() button see Permissions Help
button see Permissions Help